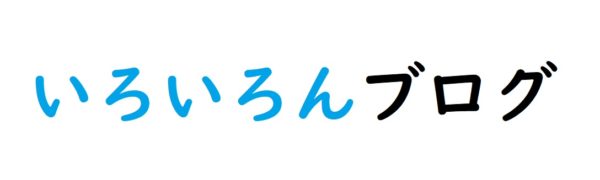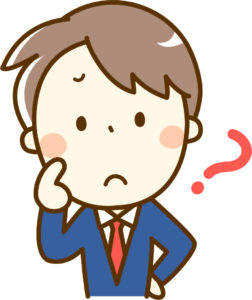
Windowsのペイントを使って画像にモザイク加工する方法が知りたい
この記事では、こんな悩みにお答えします。
- ペイントを使って画像にモザイクをかける方法
「写真に写った他人にモザイクをかけたい」
「自分の顔にモザイクをかけたい」
「場所が特定されそうな箇所にモザイクをかけたい」
などなど、たまに画像にモザイクをかけたくなるときがありますよね。
実は、Windowsの標準ソフトの「ペイント」でも、画像にモザイクをかけることができるんですよ。
この記事では、Windowsの「ペイント」を使った、画像のモザイク加工の方法を紹介します。
ペイントを使って画像にモザイク加工をする①
それでは、Windowsのペイントを使って画像にモザイク加工をする方法を紹介していきます。
ペイントのモザイク加工の手順は、以下のようになります。
- ファイルから画像を貼り付ける
- 画像にモザイク加工をする
なお、ペイントのモザイクのかけかたは2通り紹介するので、自分に合った方法を選んでください。
それでは、順を追って説明していきます。
ファイルから画像を貼り付ける
まずは、モザイク加工をするにあたって、対象の画像を貼り付けます。
手順は以下の通りです。
➀左上の「貼り付け」→「ファイルから貼り付け」を選択
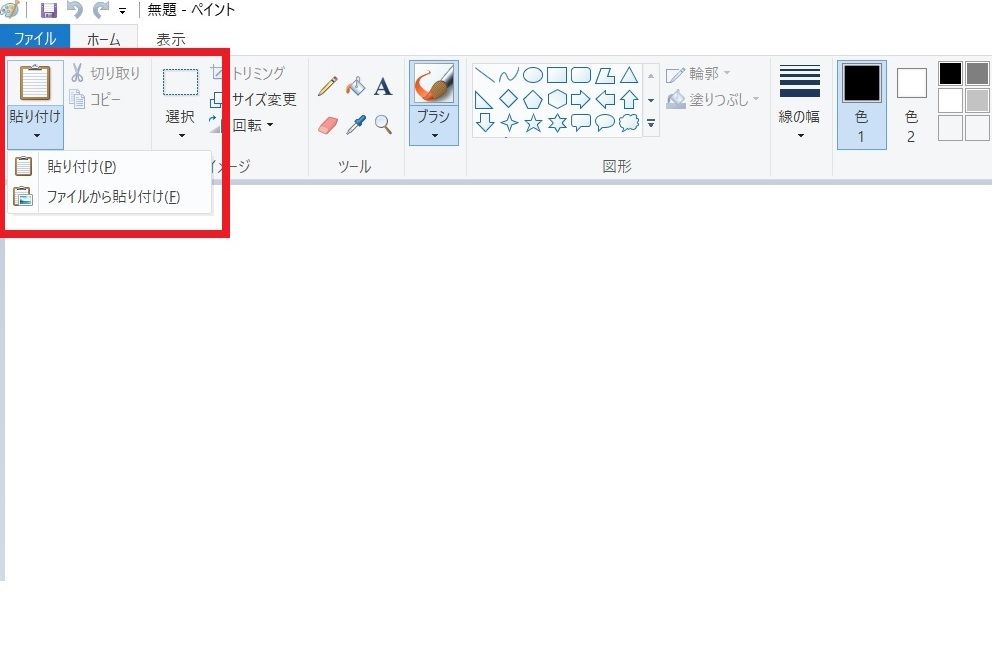
➁ファイルから対象の画像を選択し、「開く」で画像を貼り付ける
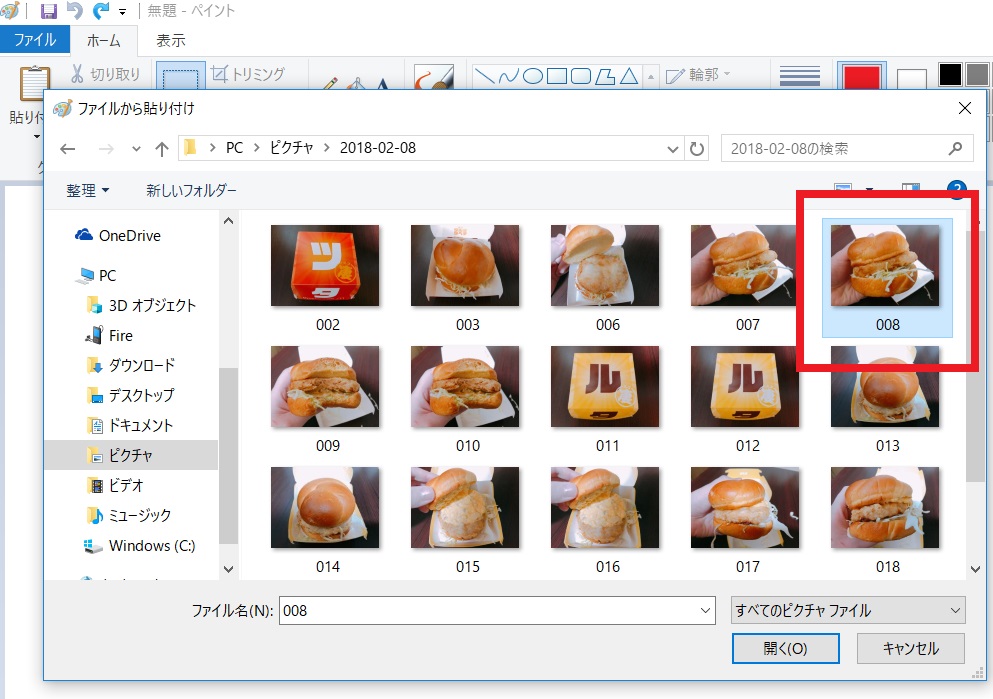
➂「サイズ変更」でサイズを変更する(しなくてもいい)
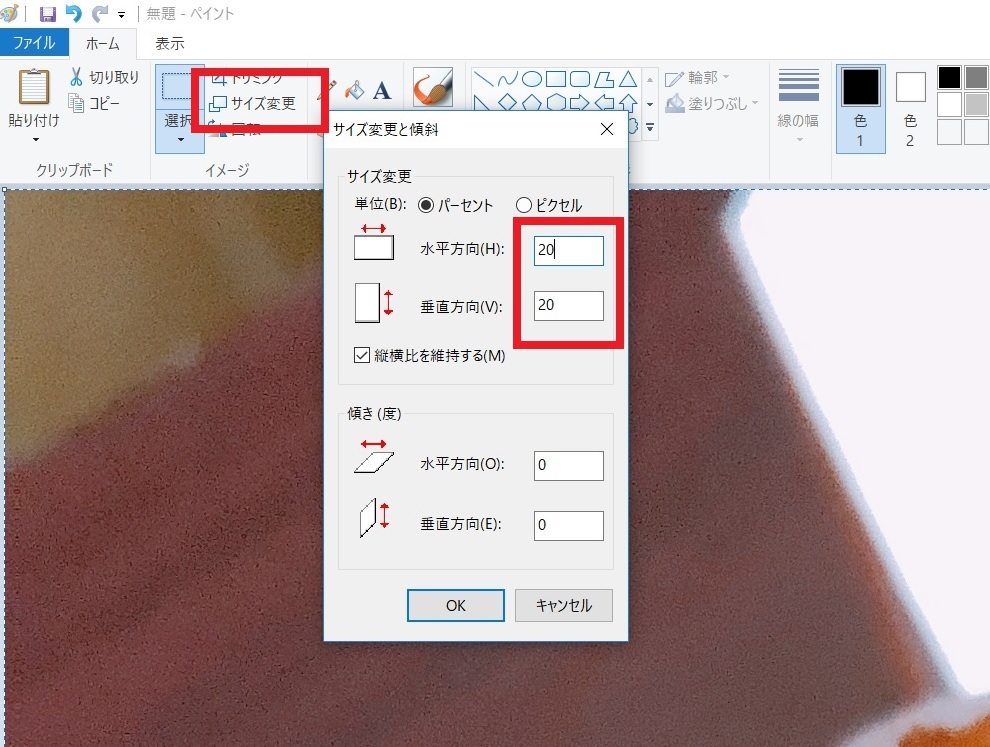
※画像のサイズは自由に調整してくださいね
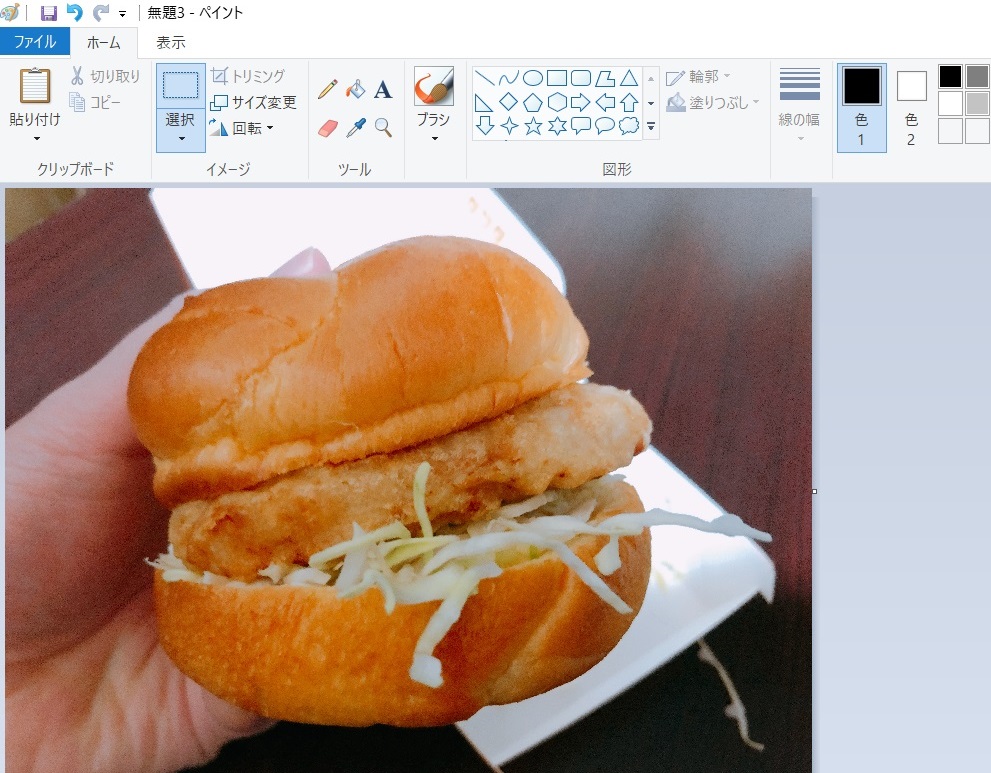
準備完了!
それでは、この画像にモザイク加工をしてみましょう!
画像にモザイク加工をする
それでは、画像にモザイク加工をしてみます。
手順は以下の通りです。
➀「選択(四角の点線マーク)」を選択、モザイク加工したい部分を点線で囲う
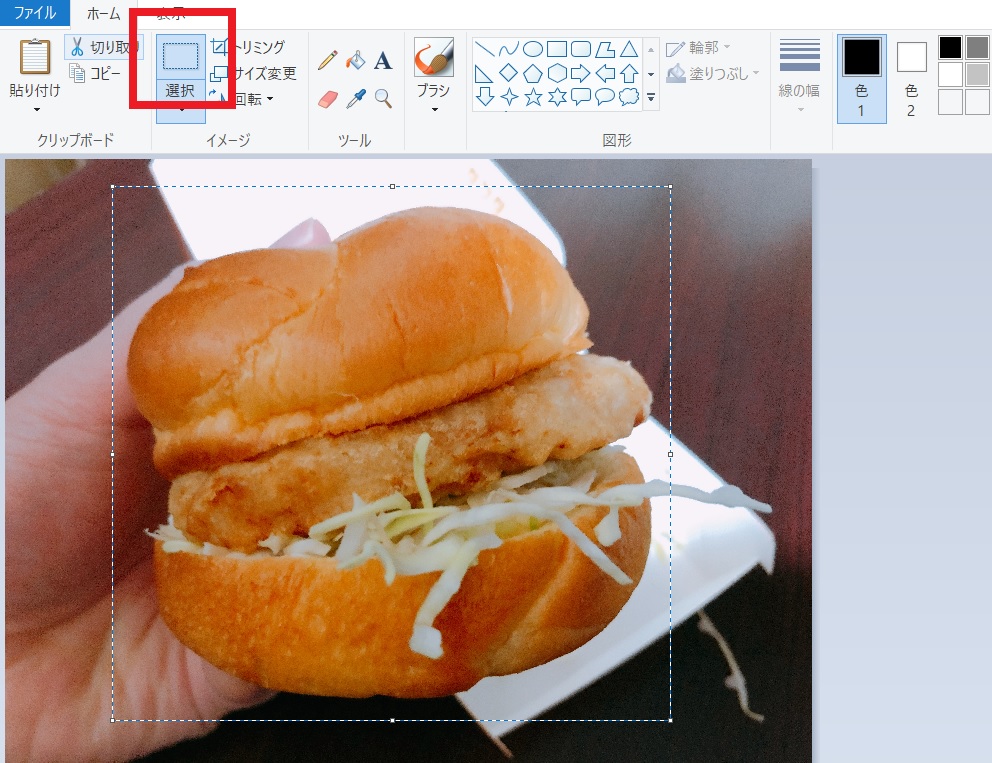
➁「サイズ変更」を選択、サイズを「20パーセント」に設定する
※この際、「水平方向」「垂直方向」のどちらかの数値を変更すれば、それに比例して両方同じ数値になるはずです
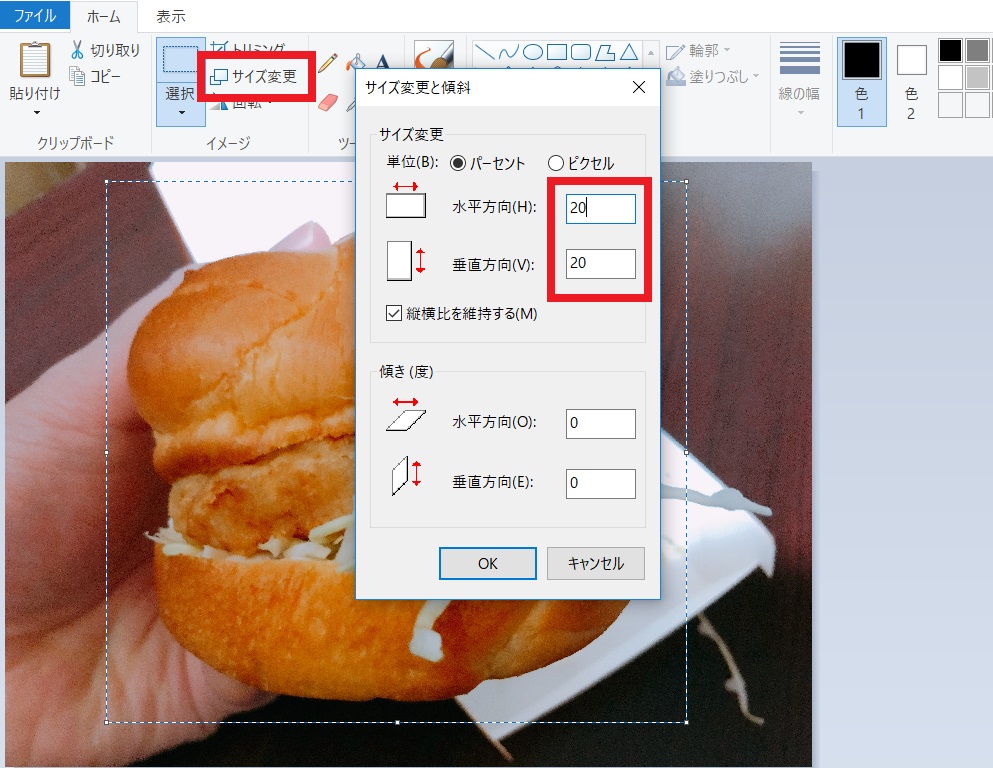
すると、選択した部分が小さくなりました。
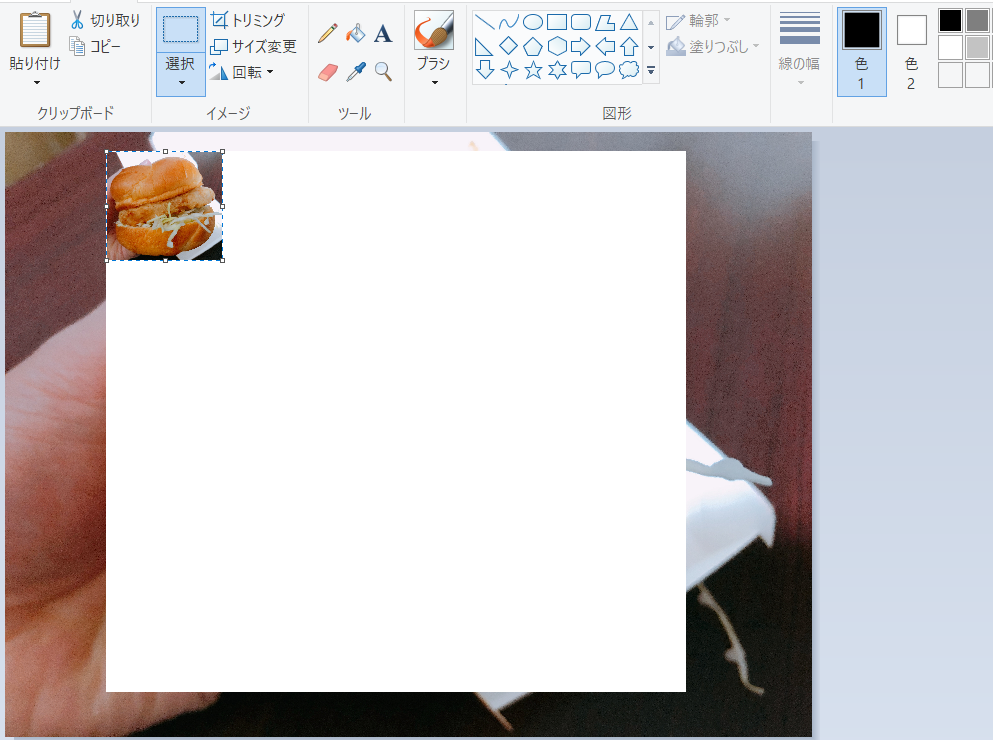
➂「サイズ変更」を選択、サイズを「500パーセント」に設定する
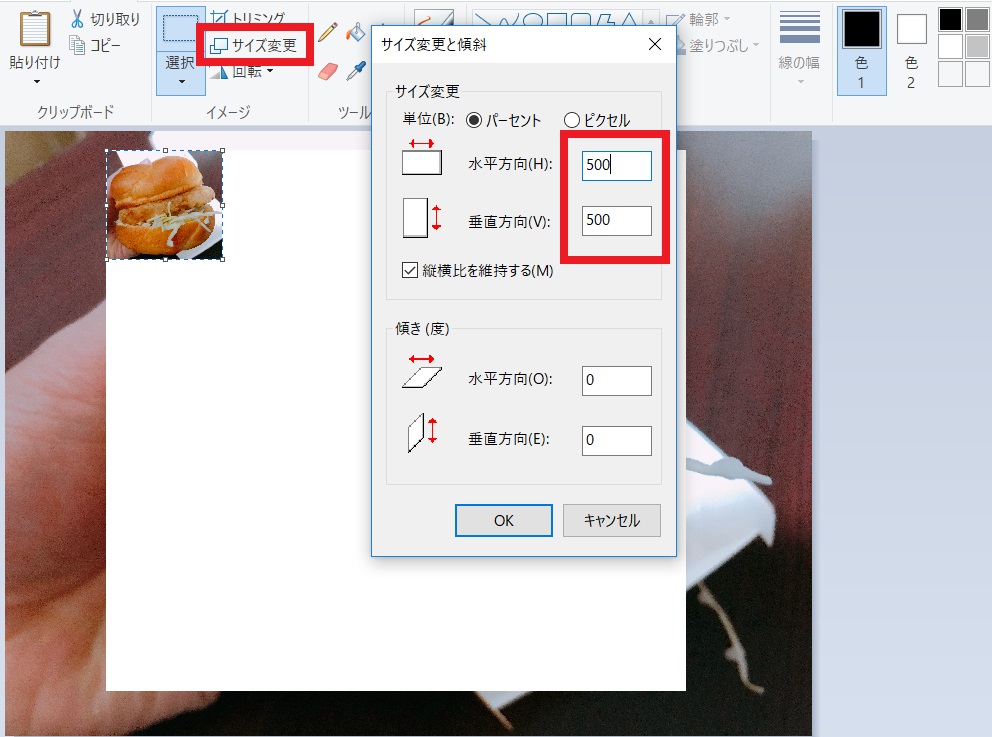
➃モザイク加工完了
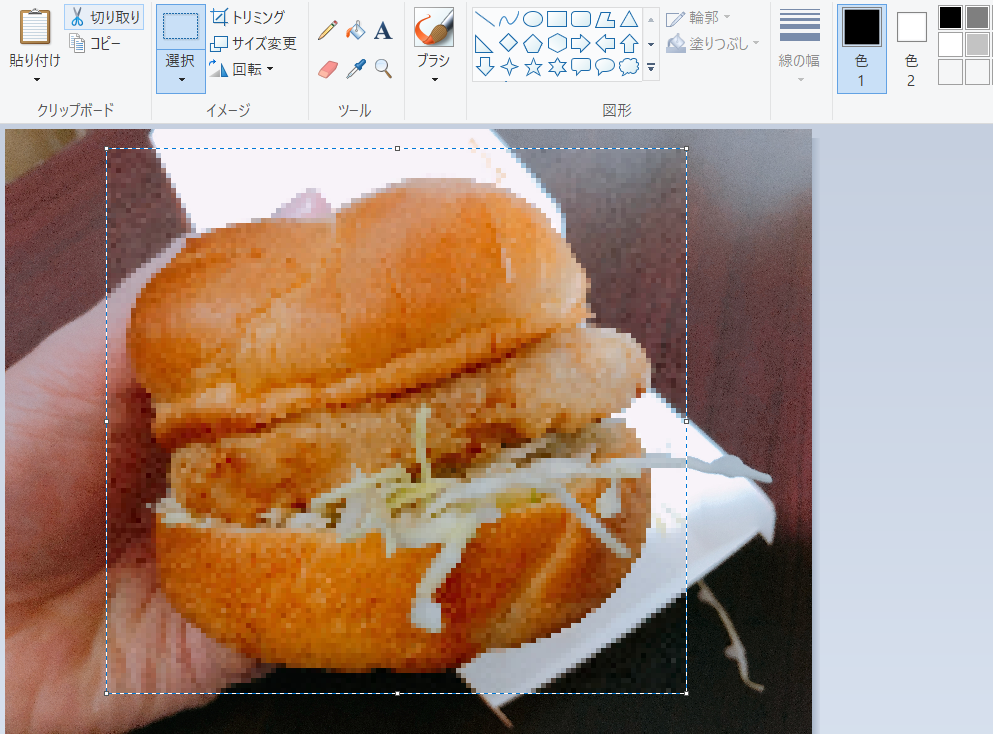
どうですか?
モザイクがかかっているでしょ?
仕組みとしては、画像を小さくすることで画像の解像度が下げて、それを引き伸ばすことで、画像が粗くなりモザイクがかかったようになるんです。
え?モザイクが薄すぎる?
では、もう少し濃いめのモザイク加工をしてみましょう!
さらに濃いモザイク加工をする
では、もう少し濃いモザイク加工をしてみます。
基本的に、上記の方法と変わりません。
「サイズ変更」の変更するサイズが異なるだけです。
画像の「サイズ変更」のパーゼントを
「10」→「500」→「200」
の順番で変更します。
➀「選択(四角の点線マーク)」から、モザイク加工したい部分を点線で囲う

➁「サイズ変更」から、サイズを「10パーセント」に変更する

➂「サイズ変更」から、サイズを「500パーセント」に変更する
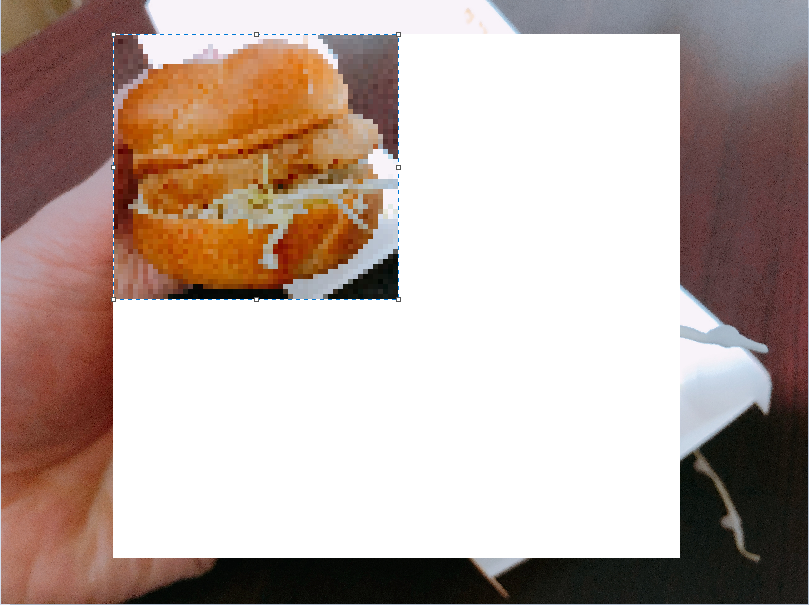
➃「サイズ変更」から、サイズを「200パーセント」に変更する

どうですか?
さらに濃く加工することもできますよ!
さらにさらに濃いモザイク加工をする
上記より、さらに濃くモザイク加工をしてみます。
画像の「サイズ変更」のパーゼントを
「5」→「500」→「400」
の順番で変更します。
➀「選択(四角の点線マーク)」から、モザイク加工したい部分を点線で囲う

➁「サイズ変更」から、サイズを「5パーセント」に変更する
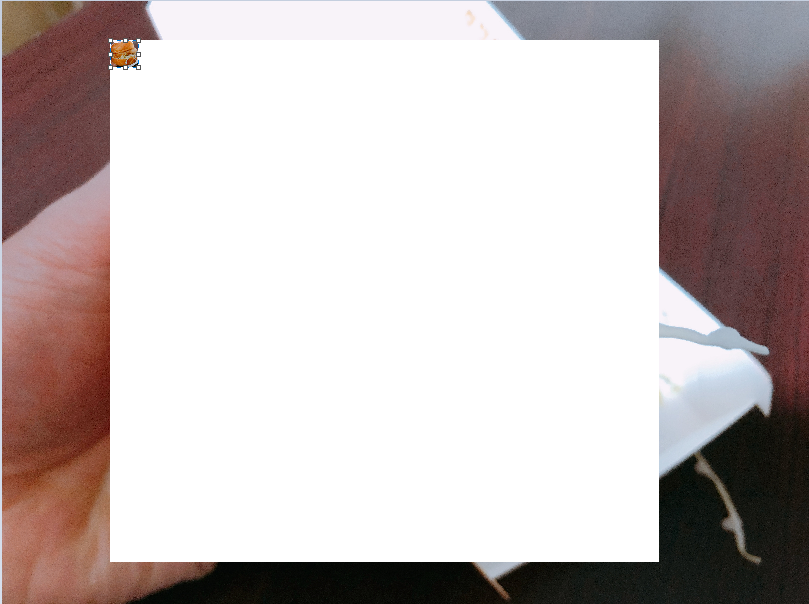
➂「サイズ変更」から、サイズを「500パーセント」に変更する
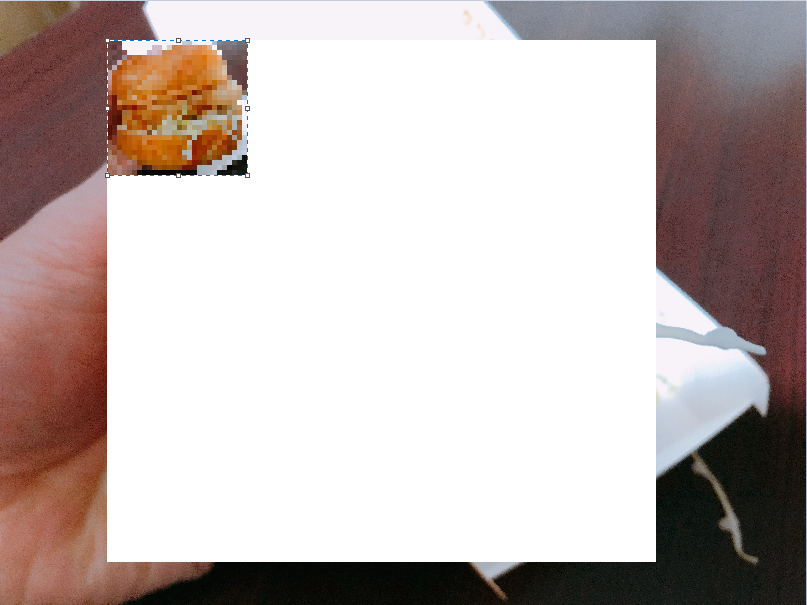
➃「サイズ変更」から、サイズを「400パーセント」に変更する

じゃん!
かなりしっかりとモザイクが掛かった感じになりました。
ペイントを使って画像にモザイク加工をする②
上記の方法では、「サイズ変更」から数値を入力してモザイク加工を行いました。
じつは、「サイズ変更」から数値入力をしないて、マウスで画像をドラッグしてモザイク加工する方法もあるんです。
その方法も紹介します。
➀「選択(四角の点線マーク)」から、モザイク加工したい部分を点線で囲う
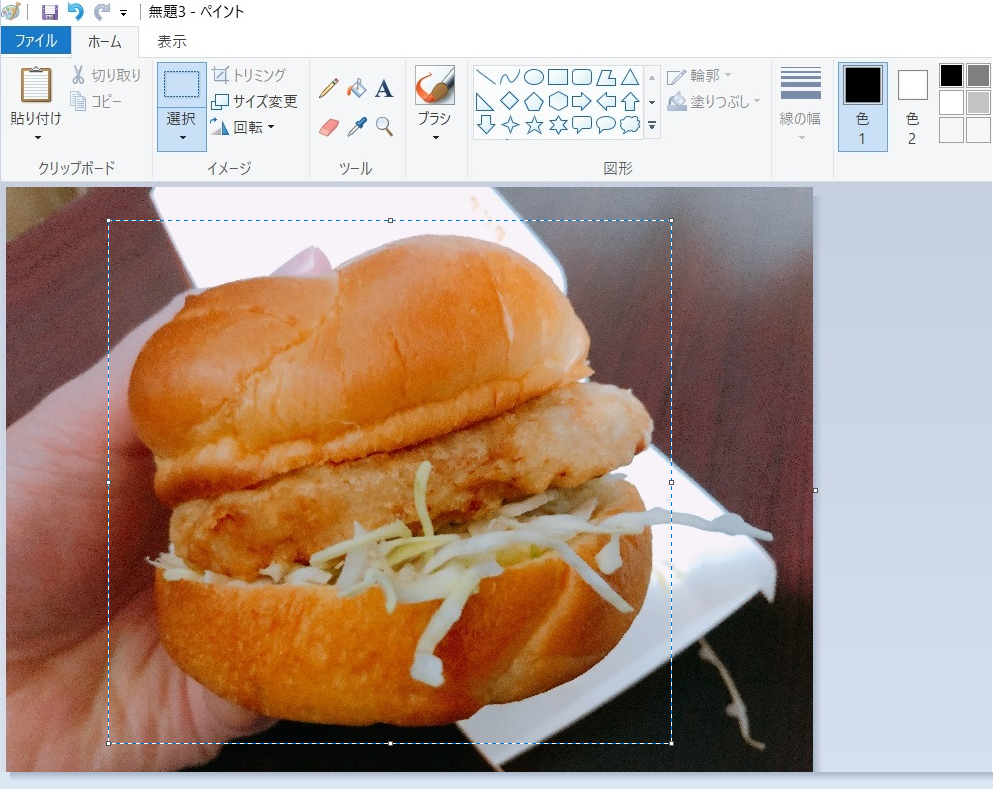
➁点線で囲った四角の角(今回は右下)にカーソルを合わせ、クリックして斜め上へドラッグする
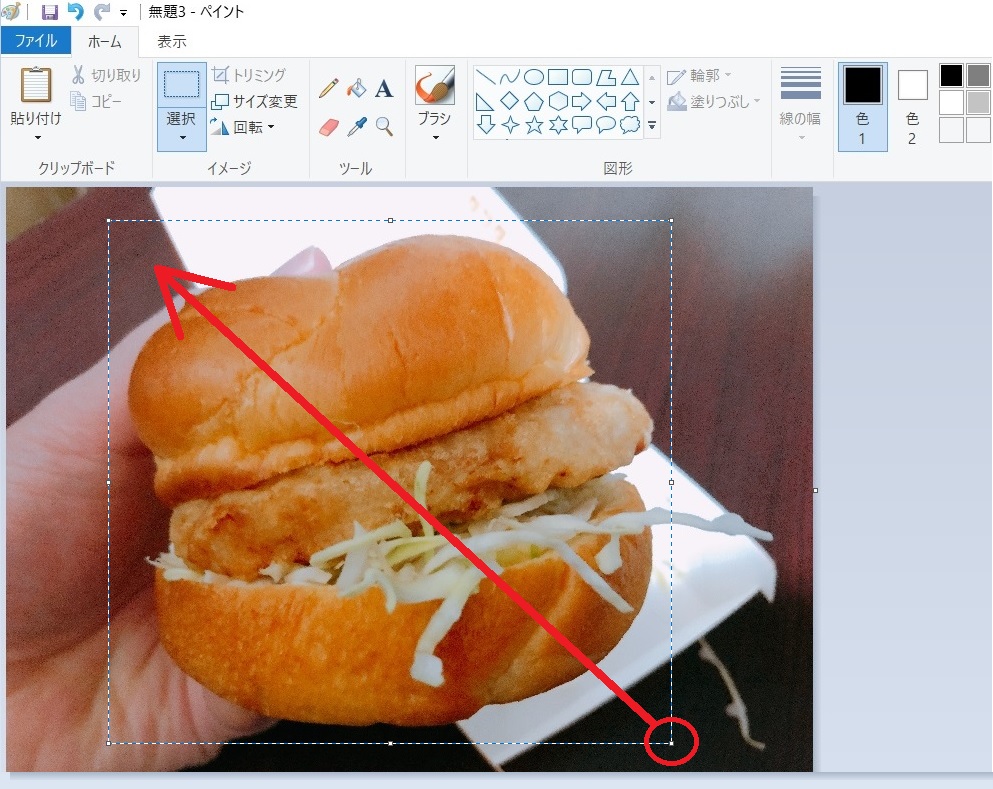
➂ドラッグしながら画像を小さくして、いったん離します
※このとき、画像のサイズを小さくするほど、モザイクが濃く(荒く)なります
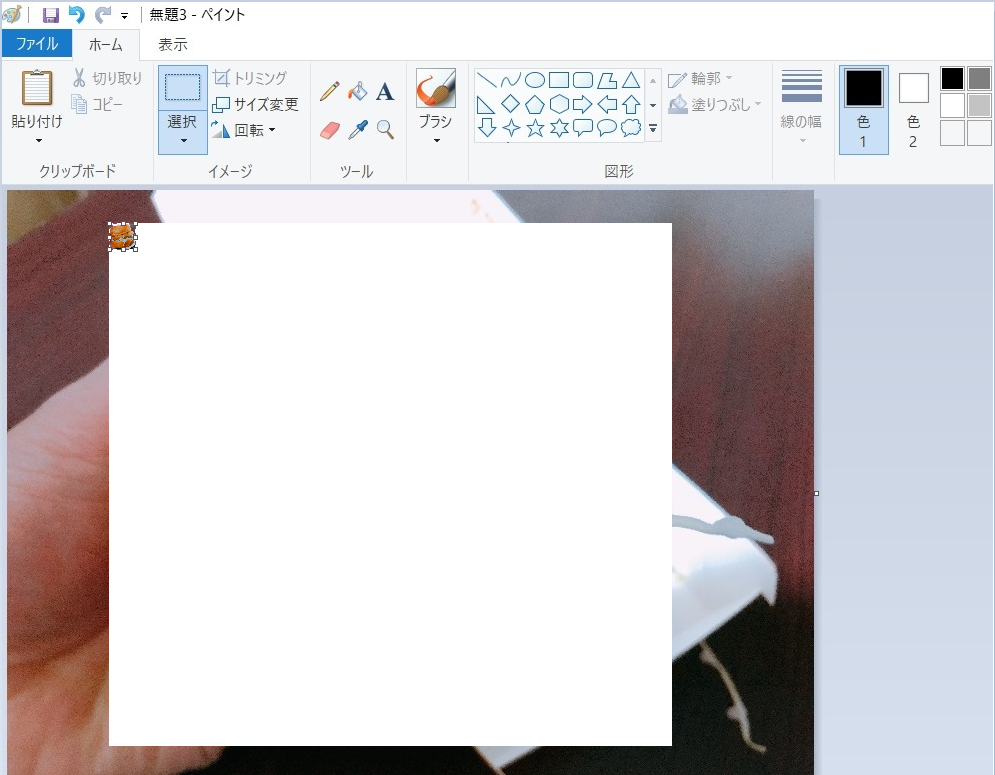
➃小さくなった画像の右下をクリックして、斜め下へドラッグして元の大きさに戻す
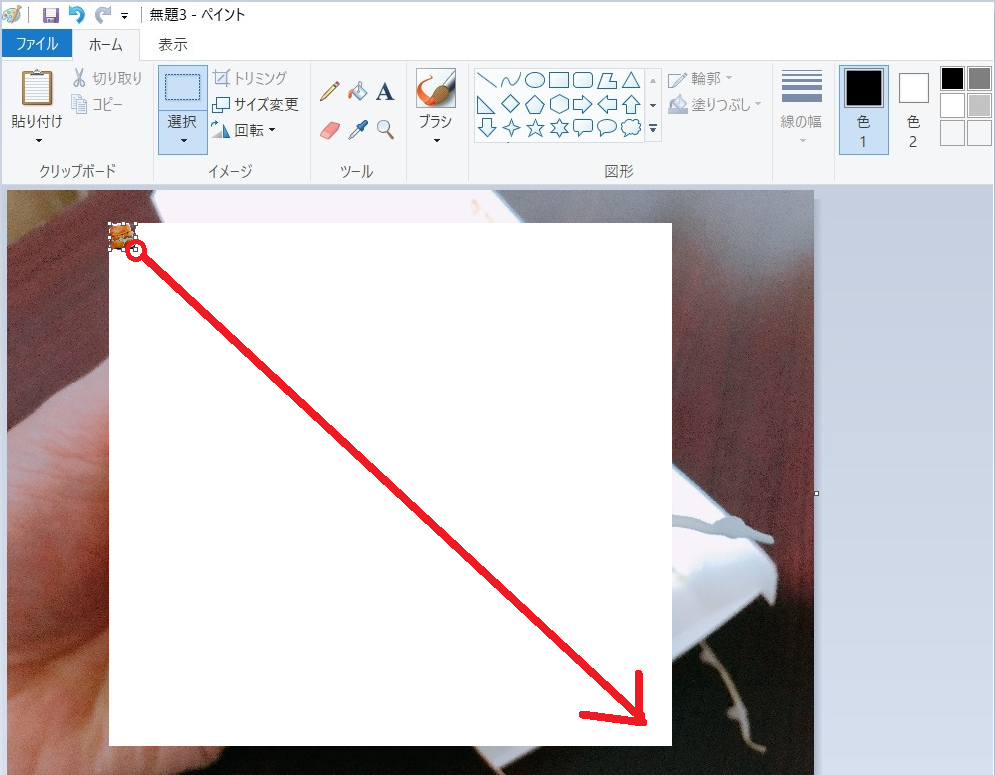
➄完了
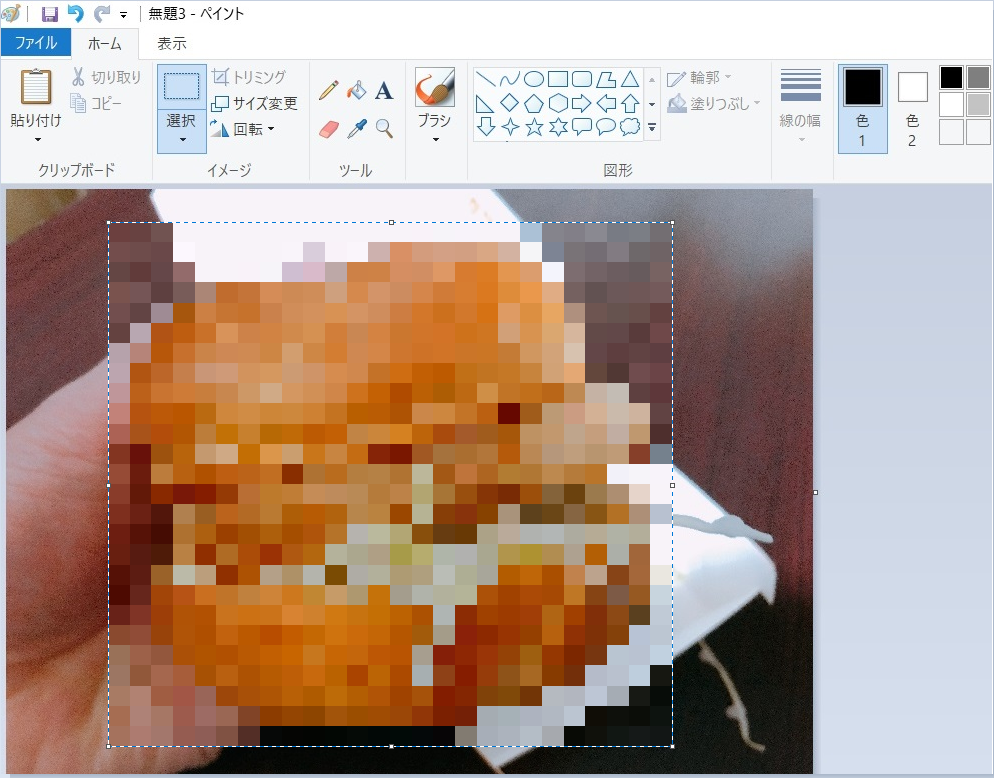
いちいち「サイズ変更」から数値を入力する必要がないので、こちらの方法のほうが手軽かなとは思います。
でも、複数個所にモザイク加工する場合、モザイクの濃さを統一するのはめんどくさいかもしれません。
数値を入力の場合、同じ数値を入力すれば、確実にモザイクの濃さは統一できますからね。
お試しください!
まとめ
ということで、Windowsのペイントを使って画像にモザイク加工をする方法を紹介させていただきました。
ペイントのモザイク加工の方法は、以下の2通りがあります。
- 「サイズ変更」からモザイク加工する
- 指定範囲をドラッグしてモザイク加工する
以下、「サイズ変更」時のモザイクの濃さと数値設定のまとめになります。
- 薄い 「20」→「500」
- 普通 「10」→「500」→「200」
- 濃い 「5」→「500」→「400」
といった感じで、Windowsの「ペイント」でも一応モザイク加工はできますが、頻繁に画像の加工をするのであれば、専用ソフトの購入をオススメします。
専用ソフトなら、画像のモザイク加工はもちろん、テキスト入力や微妙な修正等もお手軽にできてしまいます。
「ペイント」から乗り換えると、あまりの機能の充実ぶりに感動しますよ!